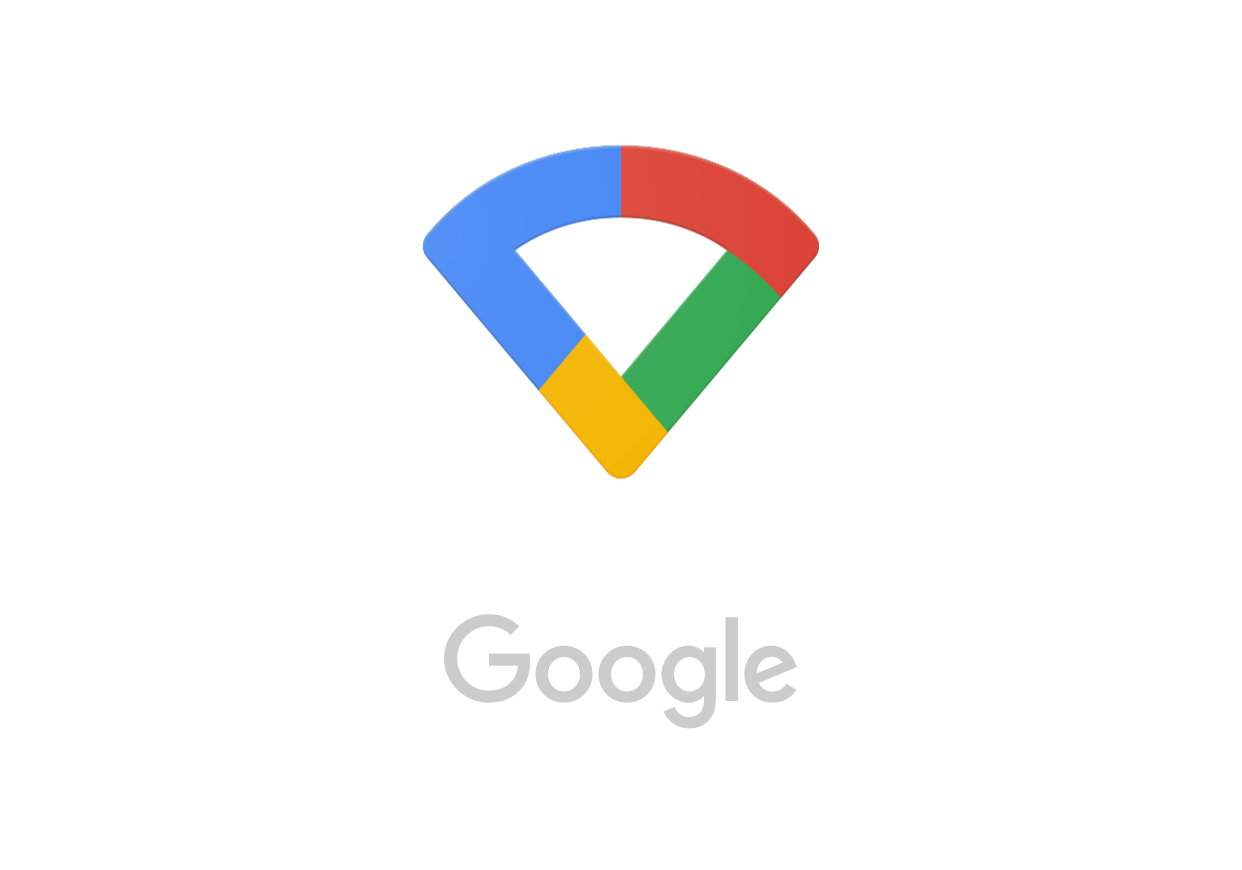目次
Google Wi-Fi発売!
以前使用していたWifiルーターは熱暴走で使用不可能に・・・。
買い替えを迫られた2018年4月末に朗報が!
なんとGoogleからWi-Fiルーターが発売されるというニュースが流れました!




公式ホームページも開設され、早速調査開始。
https://store.google.com/jp/product/google_wifi
内容は兎に角簡単設定の複数台設置でメッシュネットワークに対応出来るとある。
価格は約16000円と少し高目だが「簡単」というキーワードと天下のGoogle様が新たなガジェットを発売するという事もあり、物欲センサーは振り切れ寸前。
早速ヨドバシカメラに行ってみましたが、実機はありませんでした。
ヨドバシ.comをチェックすると在庫希少!?
そのままヨドバシ.comでポチッ!
実機レビュー 開封
2日後に届いたGoogle Wifi。
思ったよりも大きいなと言った印象でした。
開封儀礼

Google Wifi外箱

Google Wifi 上蓋を開けた
中身を見ると兎に角シンプル!
やっぱり想像より一回り大きい印象です。

Google Wifi 付属一式
付属品は
- 本体
- AC電源ケーブル
- イーサーネットケーブル
- 説明書
- 注意書き
の5つだけ。
説明書も2項目しかない潔さです!

Google Wifi説明書
設置してアプリから設定するだけ
早速設置作業です。

Google Wifのアプリケーションダウンロード
アプリはiPhoneで「Google Wifi」と検索してダウンロードするだけ。
アプリ起動
ダウンロードしたらアプリを立ち上げましょう。


立ち上げるとGoogle独特のマテリアルデザインで迎えてくれます。
右下の「使ってみる」をクリックすると端末を探し始めます。

本体設置作業
ケーブル類から設置を開始。
たった2本だけなのでとても簡単です!

電源を繋げると本体の真ん中が青く光り始めます。
ここで注意ですが、イーサーネットケーブルは「緑色」の差し込み口に取りつけましょう。
もう一つの「グレー」の差し込み口は有線で繋げる機器の為のものなので「グレー」色に繋げても動作しません。
アプリ設定でネットワークエラーなどが出たら、まずここを疑いましょう。

Google Wifiアプリで設定
本体の設置も完了したのでアプリで設定を始めましょう。
まずデバイスを自動で探してくれるので「選択」しましょう。


選択すると端末認識をする間に「設置方法」や「ケーブルの付け方」の説明が入ります。
ちなみにWifiは壁やドアなど障害物に弱いので、できるだけ周りに何も無いところに設置する事を心掛けましょう。
一番良いのは部屋の真ん中で「障害物のない壁」に貼り付けるのが良いかと思いますが、一般家庭では難しいのでTVチェストや本棚などに設置すると良いでしょう。


端末認識
端末を探し当てるといよいよ設定です。
ここからがGoogle Wifiの本領発揮です!
本当に簡単に設定出来ます!

端末認識が終わると、本体裏にある「QRコード」を求めてきます。
「コードを入力」するかカメラで「コードをスキャン」するかですが、やっぱり簡単なのはカメラでスキャンです。

WifiポイントとWifiセットアップ
スキャンを終えると「ネットワーク名」「パスワード」を設定するだけです。
まず「何処で使う」かを指定します。
ラベルをカスタマイズする事も可能です。
私の場合は「子供部屋」がキーワードです。


次に「Wifiネットワーク名」と「Wifiパスワード」を設定。
「Wifiネットワーク名」は自分で分かるものであれば何でも良いかと思いますが、名前を入れるのはやめた方が良いかと思います。
Wifiは家の外でも届きます。
名前を入れてしまうと特定されやすいので最悪ハッキングされることにもなるので、他人には分かりにくいものにする事が重要です。


結局設置して少し入力するだけの簡単設定!
如何ですか?
これだけで設定は終了ですw
通常市販の「無線ルーター」を設置するのはこんなに簡単ではありません。
「パスワードを変更」するのも「ネットワーク名を変更」するのも「管理画面」に入って小難しい事をしなければなりません。
よくあるのが「192.168.1.100」にアクセスして「ログイン名」「パスワード」を入力して「管理画面」に入らなければなりません。
その為ほとんどがデフォルトのまま使用しているパターンが多い様で、最悪業者に設定を見られてハッキングされたりと言った事例も少なくはありません。
Googleさんは本当によく考えられていると感じました。
アプリに従って待つだけ
最終仕上げをGoogle Wifiアプリが行ってくれます。



ここまで来たらiPhoneの「設定アプリ」からWifiに繋げるだけです。
本当に簡単です!
Google Wifi スピード測定してみた
早速Wifiに繋がったので目の前で測定してみました。
まずはiPhone6sPlusで測定

強烈w!
iPhoneで157Mbps出ていますw
アップロードの方が速いと言う事はダウンロードもそれぐらいは出るという事ですね。
Macのブラウザで測定

最高132Mbps!
十分実用範囲ですね。
階段を降りたリビングから測定
リビングにもWifiはあるのですが、光ケーブル会社からの支給品なのであまり信用出来なかったんです。
実際計ってみましたが目の前でダウンロード「20Mbps」・・・。
遅くはないけどねぇ・・・といった感じでした。
さてGoogle Wifiはどうでしょう。

マジですか!?w
・・・新しいって良いですねw
しかも「メッシュネットワーク」に対応しているので2台目設置すると自動でWifiが広がる広がる!
早い内に2台目購入となりそうです!




設定終了!

設定終了まで約10分ぐらいでしょうか。
あまりにも簡単でしかも管理画面無しに「ネットワーク名」「パスワード」を変更できるって凄いなと思いました。
慣れてはいるモノのこんなに簡単に設定出来るとは思いませんでした。
Google Wifiアプリ紹介
Google Wifiアプリで機器情報や追加設定が出来る様になっています。

左上のタブはログ的な情報ウィンドウです。
オンライン状況と各端末の状況

真ん中のタブは現在のオンライン状況を見ることが出来ます。
「端末」をクリックすると各端末の状況を表示してくれます。
リアルタイムでどれぐらいダウンロードしているかアップロードしているか、グラフで表示してくれます。
設定画面
右タブは設定画面です。

ネットワークテスト
Wifiまでの速度テストや端末までの電波強度テストも出来ます。



本体から離れている場所でも「非常に強い」と表示されました。
画像から削ってしまいましたが、実際の数値も表示出来ます。

Google Wifi本体までのネットテストです。
我が家はSoftbank光なので一応「1Gbps」の回線をひいています。
半分のスピードが出ているようなので結果に大満足です!
ゲストWifi
お客様にもWifiを・・・と言っても同じネットワークに入れるのはセキュリティー的に・・・
そういう場合も安心でしょう。
ゲスト専用なのでメインネットワークとは別のラインで管理されているようです。
これからの時代必須でしょう。

ファミリーWifi
子供使用のインターネットが心配だ。
子を持つ親だと誰でも思うことです。
我が家は小さな頃から酸っぱくなるほど怖いものを教えてきているので、野放しでもちゃんとしているようです。
子を信じることも親の役目だと思っています。
ただ、そう言った訳にもいかないのがほとんどだと思います。
親の監視下で設定することが出来ます。
各端末ごとに何時から使える使えないを設定出来るので、夜中はネット禁止を実現出来ます。

Google Homeと連動&外出時でも管理可能
以前発売された「Google Home」との連動を標準装備。
家電を操作するための布石と考えて良いでしょう。
最近では電源タップにも対応し始めているようですし、各メーカーも対応し始めているようです。
電気・クーラー・ガスの元栓は最低でも指示出来るようになれば良いかなと思います。

外出時にもWifi管理出来ると言うことは外からでもスマート家電出来ると言うことでしょう。
尚更メッシュネットワーク化して準備しておきたいですね。
「Google Wifi」購入設置後のあとがき
さて、「Google Wifi」は如何でしたでしょうか?




この他にも色々進化していきそうな端末です。
後から増やしても同じネットワークとして簡単設定出来るのもポイントが高いです。
先程Amazonを見ましたらこんな便利グッズがありました。


ポチりそうですw
と言うか多分買います。
こんなのもありますが、少し高いですね・・・。


でもスッキリと収納できて極力ケーブルが見えないようにしたい人には素晴らしい製品でしょう。
Amazonではライバルと言う事もあり公式には販売されていません。
(現在は緩和され購入できるようになりました。上記参照)
なので販売店のヨドバシカメラ・ビックカメラグループなどで購入することをお奨めします。
現時点ではAmazonでも購入できるので、お忙しい方はAmazonを利用するのもよろしいかと思います。
逆に2018/12/22時点だとAmazonの方が安くなっているのかもしれませんねw
正直ここまで満足できるものだとは思いませんでした。
スピードも速いと思います。
簡単設定も含めると価格は少々高目ですが買いだと思います。
買換時に是非とも候補に入れて下さい。
満足できると自信を持って言えます。